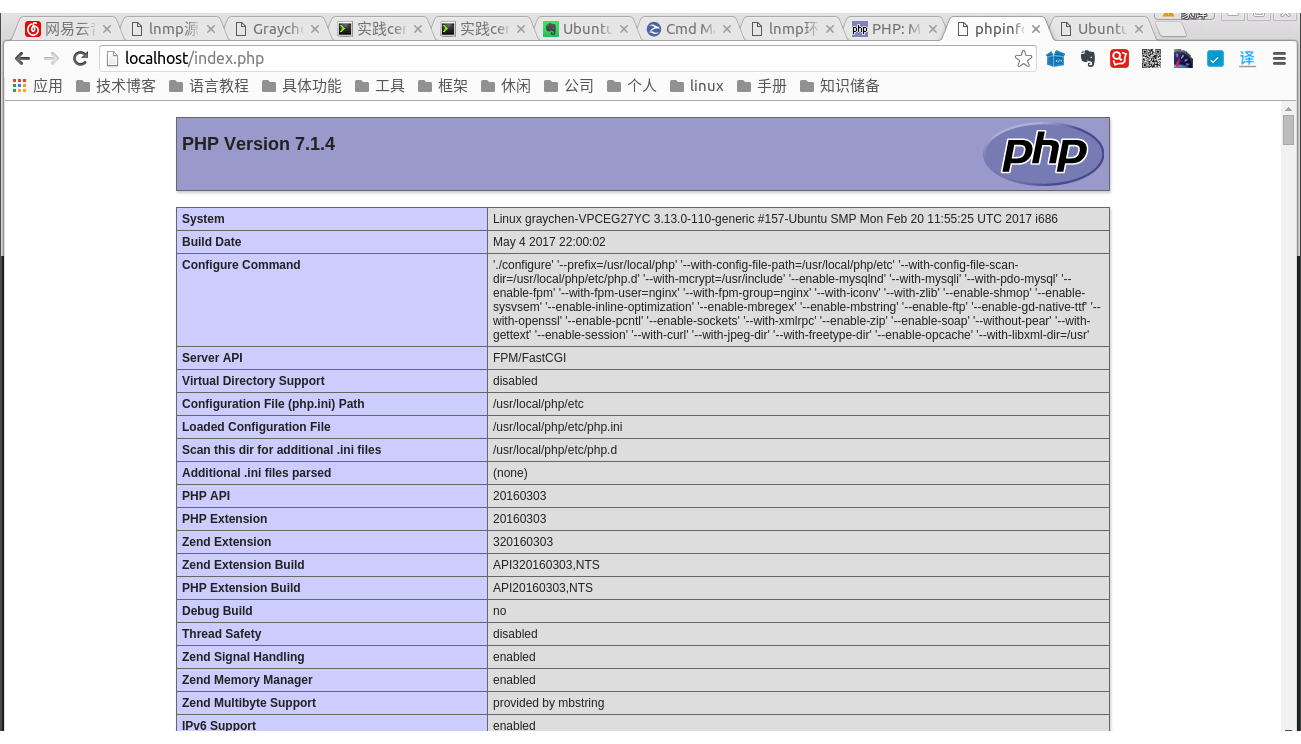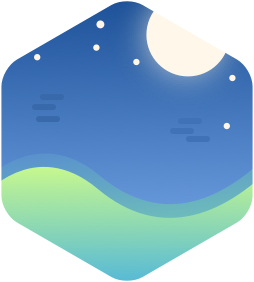mysql源码安装
1.安装编译源码需要的包1
sudo apt-get install make cmake gcc g++ bison libncurses5-dev
2.下载相应源码包1
2[root@graychen ~]# wget https://sourceforge.net/projects/boost/files/boost/1.59.0/boost_1_59_0.tar.gz
[root@graychen ~]# wget http://cdn.mysql.com/Downloads/MySQL-5.7/mysql-5.7.13.tar.gz
3.新建MySQL用户和用户组1
[root@graychen ~]# groupadd -r mysql && useradd -r -g mysql -s /sbin/nologin -M mysql
4.预编译
1 | [root@graychen ~]# tar -zxvf boost_1_59_0.tar.gz |
5.编译安装
1 | [root@graychen mysql-5.7.13]# make -j `grep processor /proc/cpuinfo | wc -l` |
6.设置启动脚本,开机自启动
1 | [root@graychen mysql-5.7.13]# ls -lrt /usr/local/mysql |
7.配置文件
1 | /etc/my.cnf,仅供参考 |
9.添加mysql的环境变量
1 | [root@graychen mysql-5.7.13]# echo -e '\n\nexport PATH=/usr/local/mysql/bin:$PATH\n' >> /etc/profile && source /etc/profile |
10.初始化数据库
1 | [root@graychen mysql-5.7.13]# mysqld --initialize-insecure --user=mysql --basedir=/usr/local/mysql --datadir=/data/mysql |
11.启动数据库
1 | [root@graychen mysql-5.7.13]# systemctl start mysqld |
12.查看MySQL服务进程和端口1
2
3
4
5[root@graychen mysql-5.7.13]# ps -ef | grep mysql
root 23940 1 0 11:15 ? 00:00:00 /bin/sh /usr/local/mysql/bin/mysqld_safe --datadir=/data/mysql --pid-file=/data/mysql/mysql.pid
mysql 24776 23940 0 11:15 ? 00:00:00 /usr/local/mysql/bin/mysqld --basedir=/usr/local/mysql --datadir=/data/mysql --plugin-dir=/usr/local/mysql/lib/plugin --user=mysql --log-error=/data/mysql/mysql-error.log --open-files-limit=65535 --pid-file=/data/mysql/mysql.pid --socket=/dev/shm/mysql.sock --port=3306
[root@graychen mysql-5.7.13]# netstat -tunpl | grep 3306
tcp 0 0 0.0.0.0:3306 0.0.0.0:* LISTEN 24776/mysqld
13.设置数据库root用户密码
MySQL和Oracle数据库一样,数据库也默认自带了一个 root 用户(这个和当前Linux主机上的root用户是完全不搭边的),我们在设置好MySQL数据库的安全配置后初始化root用户的密码。配制过程中,一路输入 y 就行了。这里只说明下MySQL5.7.13版本中,用户密码策略分成低级 LOW 、中等 MEDIUM 和超强 STRONG 三种,推荐使用中等 MEDIUM 级别!
1 | [root@graychen mysql-5.7.13]# mysql_secure_installation |
php源码安装
1.安装编译源码1
2
3
4
5
6
7wget http://am1.php.net/get/php-7.1.4.tar.bz2/from/mirror
tar jxvf php-7.1.4.tar.bz2
bzip2 -d php-7.1.4.tar.bz2
cd php-7.1.4/
./configure --prefix=/usr/local/php --with-config-file-path=/usr/local/php/etc --with-config-file-scan-dir=/usr/local/php/etc/php.d --with-mcrypt=/usr/include --enable-mysqlnd --with-mysqli --with-pdo-mysql --enable-fpm --with-fpm-user=nginx --with-fpm-group=nginx --with-iconv --with-zlib --enable-shmop --enable-sysvsem --enable-inline-optimization --enable-mbregex --enable-mbstring --enable-ftp --enable-gd-native-ttf --with-openssl --enable-pcntl --enable-sockets --with-xmlrpc --enable-zip --enable-soap --without-pear --with-gettext --enable-session --with-curl --with-jpeg-dir --with-freetype-dir --enable-opcache --with-libxml-dir=/usr
sudo make test
sudo make install
2.配置php.ini1
2cp php.ini-development /usr/local/php/etc/php.ini
sudo mv php-fpm.d/www.conf.default php-fpm.d/www.conf
3.配置php-fpm.conf1
2
3
4cd /usr/local/php/etc/
mv php-fpm.conf.default php-fpm.conf
sudo mv php-fpm.conf.default php-fpm.conf
sudo mv php-fpm.d/www.conf.default php-fpm.d/www.conf
4.配置php-fpm开机启动1
2
3
4
5
6
7
8
9
10cd ~/src/php-7.1.4/sapi/fpm
sudo cp init.d.php-fpm /etc/init.d/php-fpm
sudo chmod +x /etc/init.d/php-fpm
chkconfig --add php-fpm
systemctl --add php-fpm
sudo /sbin/chkconfig
sudo vi /etc/init.d/php-fpm
update-rc.d -f php-fpm defaults
runlevel
sudo service php-fpm start
nginx源码安装
1.下载源码1
2wget http://nginx.org/download/nginx-1.11.2.tar.gz
tar -xzvf nginx-1.11.2.tar.gz -C /usr/src
2.安装依赖1
sudo apt-get install gcc libpcre3 libpcre3-dev openssl libssl-dev libssl0.9.8 perl libperl-dev
3.编译安装源码1
2
3
4
5
6cd /usr/src/nginx-1.11.2
# 以下是一行。。用于生成makefile。如果需要添加第三方模块,使用--add-module=/path/module1的方法编译
./configure --prefix=/usr/local/nginx --with-ipv6 --with-http_ssl_module --with-http_realip_module --with-http_addition_module --with-http_dav_module --with-http_flv_module --with-http_mp4_module --with-http_gzip_static_module --with-http_perl_module --with-mail --with-mail_ssl_module
# make是生成在objs目录中,make install则安装到prefix所示的目录中
make && make install
# 没有错误出现的话,就可以进入nginx安装目录(/usr/local/nginx)配置。
成功安装后,进入/usr/local/nginx,可以看到4个目录:
2
3
4
5
6
7
8
total 44
drwxr-xr-x 11 root root 4096 Jul 26 10:06 ./
drwxr-xr-x 12 root root 4096 Jul 26 10:03 ../
drwxr-xr-x 2 root root 4096 Jul 26 10:11 conf/
drwxr-xr-x 2 root root 4096 Jul 26 10:03 html/
drwxr-xr-x 2 root root 4096 Jul 26 10:07 logs/
drwxr-xr-x 2 root root 4096 Jul 26 10:03 sbin/
其中,
conf:放置nginx相关的配置文件,最核心的是nginx.conf
html:默认的网站根目录
logs:日志文件目录(访问日志,错误日志,运行时的进程id cat logs/nginx.pid)
sbin:主程序(nginx)目录
4.配置Nginx开机自启动
Ubuntu/Linux系统开机自启动,很简单,在/etc/init.d/目录下编写一个服务脚本(比如nginx),然后在/etc/init.d/rc.local中添加一行启动命令。操作步骤如下
- vi /etc/init.d/nginx ,其中具体的脚本展示如下:
2
3
4
5
6
7
8
9
10
11
12
13
14
15
16
17
18
19
20
21
22
23
24
25
26
27
28
29
30
31
32
33
34
35
36
37
38
39
40
41
42
43
44
45
46
47
48
49
50
51
52
53
54
55
56
57
58
59
60
61
62
63
64
65
66
67
68
69
70
71
72
73
74
75
76
#!/bin/bash
# nginx Startup script for the Nginx HTTP Server
# it is v.0.0.2 version.
# chkconfig: - 85 15
# description: Nginx is a high-performance web and proxy server.
# It has a lot of features, but it's not for everyone.
# processname: nginx
# pidfile: /var/run/nginx.pid
# config: /usr/local/nginx/conf/nginx.conf
#注意:这里的三个变量需要根据具体的环境而做修改。
nginxd=/opt/nginx/sbin/nginx
nginx_config=/opt/nginx/conf/nginx.conf
nginx_pid=/opt/nginx/logs/nginx.pid
RETVAL=0
prog="nginx"
# Check that networking is up.
[ -x $nginxd ] || exit 0
# Start nginx daemons functions.
start() {
if [ -e $nginx_pid ];then
echo "nginx already running...."
exit 1
fi
echo -n $"Starting $prog: "
$nginxd -c ${nginx_config}
RETVAL=$?
echo
[ $RETVAL = 0 ]
return $RETVAL
}
# Stop nginx daemons functions.
stop() {
echo -n $"Stopping $prog: "
$nginxd -s stop
RETVAL=$?
echo
[ $RETVAL = 0 ] && rm -f /var/lock/subsys/nginx $nginx_pid
}
# reload nginx service functions.
reload() {
echo -n $"Reloading $prog: "
kill -HUP `cat ${nginx_pid}`
RETVAL=$?
echo
}
# See how we were called.
case "$1" in
start)
start
;;
stop)
stop
;;
reload)
reload
;;
restart)
stop
start
;;
status)
status $prog
RETVAL=$?
;;
*)
echo $"Usage: $prog {start|stop|restart|reload|status|help}"
exit 1
esac
exit $RETVAL
- sudo chmod a+x /etc/init.d/nginx
- 在rc.local文件的最后中添加如下的一行: /etc/init.d/nginx start
最后,nginx可以通过 /etc/init.d/nginx start或者 service nginx start进行启动。
到这里整个LNMP已经安装完成.
nginx和php的关联
下面我们就配置php和nginx能运行php网站: 首先为php创建配置文件:1
2
3cp php.ini-production /usr/local/php/php.ini # 如果是开发就复制php.ini-development
cp /usr/local/php/etc/php-fpm.conf.default /usr/local/php/etc/php-fpm.conf
ln -s /usr/local/php/bin/php /usr/bin/
配置php-fpm,编辑php-fpm.conf
1 | vi /usr/local/php/etc/php-fpm.conf |
找到listen那一行,修改成如下内容:
1 | listen = /var/run/php-fpm/php-fpm.sock # 使用unix socket |
启动php-fpm
1 | mkdir /var/run/php-fpm |
然后配置nginx,编辑nginx配置文件
1 | vi /usr/local/nginx/conf/nginx.conf |
修改nginx配置文件支持php:1
2
3
4
5
6
7
8
9
10
11
12
13
14
15
16
17
18
19
20
21server {
listen 80;
server_name localhost;
#charset koi8-r;
#access_log logs/host.access.log main;
location / {
root html;
index index.php index.html index.htm; # 添加index.php的首页文件
}
# 添加下面内容
location ~ \.php$ {
fastcgi_pass unix:/var/run/php-fpm/php-fpm.sock;
fastcgi_index index.php;
fastcgi_param SCRIPT_FILENAME $document_root/$fastcgi_script_name;
include fastcgi_params;
include fastcgi.conf;
}
修改完毕后保存退出重启nginx:
pkill -9 nignx
/usr/local/nginx/sbin/nginx
然后在/usr/local/nginx/html下创建index.php,
vi /usr/local/nginx/html/index.php
添加下面内容:1
2
3
4
phpinfo();
}
保存退出后访问http://localhost/index.php,看到下面页面表示已经安装配置成功: